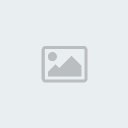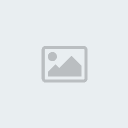الأمثلة

بداية افتح صفحة عمل جديدة عن طريق File >> New

اختر الحجم الذي يناسبك ،، وفي هذا الدرس اخترت حجم 200 *200 Pixels بخلفية بيضاء
Contents = White

ستظهر مساحة العمل كما يلي

قم بإضافة لير جديد بالضغط على المربع الصغير

الموجود أسفل بوكس الليرات ،، سنجعل كل عملنا على هذا اللير ،،

والآن استخدم أداة التحديد الدائرية

وقم برسم دائرة صغيرة تمثل حبة اللؤلؤ ،،
والآن قم بتعبئة الشكل بواسطة أداة السطل

باللون الرمادي الفاتح ،، وهنا اختر الرمادي بهذه الدرجة:
CCCCCC #
لاحظ الصورة:

بإمكانك رفع التحديد الآن ،، وذلك بالضغط على Ctrl + D من لوحة المفاتيح ،،
باستخدام أداة الحرق
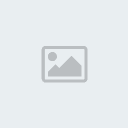
احرق أسفل يمين الدائرة ،، يفضل استخدام الفرشاة الدائرية ذات الحواف الضبابية ،، شاهد المثال
مثال على الفرشاة المستخدمة في التصميم

عليك أن تصل لنتيجة مقاربة لهذه ،،

هذه الخطوة مهمة جداً ،، حيث سنعطي اللؤلؤة شكلها الكروي الجميل ،، فقط اتبع الخطوات بدقة ،،
إما أن تنقر نقرتين على لير اللؤلؤ ،،
أو أن تتجه للقائمة الرئيسية ،، وتختار ما يلي:
Layer >> Layer Style >> Blending Options
تابع الصورة

بعد هذه الخطوة سيظهر لك بوكس كبير على يساره قائمة بالخصائص المتنوعة ،، سنتعامل مع ثلاث خصائص ،، هي:
1. Drop Shadow
2. Inner Glow
3. Gradient Overlay
بسم الله نبدأ:
1. اتجه بالسهم على كلمة Drop Shadow وانقر عليه بالماوس ــ عليك أن تنقر على الكلمة نفسها كي يتغير محتوى البوكس بالكامل ،، ثم طبق القيم التالي بدقة:

قبل أن تضغط على OK تابع إدخال بقية الخصائص ،، وأن نسيت وضغط على الكلمة فلا بأس ،، اعد بوكس الـ Blending Options بنفس الطريقة الأولى
Layer >> Layer Style >> Blending Options
ثم تابع إدخال بقية الخصائص ،،
2. Inner Glow
أذكرك ،، عليك أن تضغط بالماوس على الكلمة نفسها كي يتغير محتوى البوكس ،، فمجر وضع إشارة صح بجانب الخاصية لن يغير المحتوى وبالتالي لن نتمكن من إدخال القيم المطلوبة ،،
يفترض أن يتغير البوكس لهذا الشكل ،، أرجو أن تتحرى الدقة في إدخال القيم المطلوبة

3. Gradient Overlay
بعد أن تضغط على الكلمة نفسها أدخل القيم التالية

بعد أن تنتهي من الخطوة الأخيرة اضغط على OK
يفترض الآن أن تحصل على نتيجة مشابهة لهذه ،،

الآن سنغير مجرى التطبيق للفرش والفلاتر ،،
بداية أضف لير جديد بالضغط على رمز الإضافة

كما تم توضيحه في بداية الدرس
انظر لشكل بوكس الليرات حالياً

بداية اضغط على حرف D من لوحة المفاتيح كي تعيد الألوان للأسود والأبيض

ثم اتجه لأداة الفرشاة

واختر الشكل الدائري ذات الحواف الضبابية بحجم (5 px )

وارسم في اللؤلؤة شكلاً مقارباً لرسمي

ثم طبق الفلتر التالي:
Filter >> Blur >> Gaussian Blur
وادخل القيمة 3

وهذا هو الشكل الذي حصلت عليه بعد تطبيق الفلتر

اضغط على Ctrl من لوحة المفاتيح ثم انقر بالماوس على اللير الذي تم إضافته مؤخراً ،، والخدف من ذلك هو تحديد محتوى اللير الجديد ،،
لاحظ الصورة بعد التحديد

تذكر ،، في الخطوة السابقة ضغطنا على حرف D من لوحة المفاتيح كي نعيد الألوان للأسود والأبيض

فإن قمت بتغيير الألوان اضغط على حرف D مجدداً ،،
من قائمة الأدوات اختر أداة السطل

واتجه للمنطقة المحددة وعبئها باللون الأسود 3 مرات ،، أي انقر في المنطقة المحددة 3 مرات ،،
لاحظ الشكل الذي حصلت عليه بعد هذه العملية ،،

قبل أن ترفع التحديد قم بنسخ اللير الذي نعمل عليه عن طريق سحبه على رمز الإضافة

الموجود أسفل بوكس الليرات ،، أو نقرة على اليمين على اللير المراد نسخه ،، ستظهر لك قائمة صغيرة اختر منها:
Duplicate Layer
ثم من لوحة المفاتيح اضغط على Ctrl + I لعكس الألوان في المنطقة المحددة ،، بإمكانك رفع التحديد وذلك بالضغط على Ctrl + D من لوحة المفاتيح
انظر لنتيجتي مع وضع الليرات بعد النسخ

اضغط على Ctrl + E من لوحة المفاتيح كي تدمج Layer 2 Copy مع Layer 2
كرره العملية السابقة مرة أخرى كي تدمج Layer 2 مع Layer 1
والآن عد إلى Layer 1 اللير الأساسي الذي أتممنا عليه عملية الدمج ،، واضغط على Ctrl من لوحة المفاتيح وانقر بالماوس عليه ــ لير اللؤلؤ Layer 1 ــ ،، والهدف من ذلك هو تحديد جسم اللؤلؤ كاملاً ،،
لاحظ حبة اللؤلؤ أثناء تحديده كاملاً
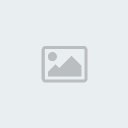
بعد أن حددنا حبة اللؤلؤ ،، نعود للوحة المفاتيح ،، اضغط على Ctrl + Shift + I وذلك لعكس التحديد ثم اضغط على كلمة Delete من لوحة المفاتيح كي نصفي حبة اللؤلؤ من الشوائب
لاحظ الصور التوضيحية:
هذه الصورة تمثل الشكل بعد عكس التحديد Ctrl + Shift + I

وهنا بعد أن قمت بمسح الزوائد بالضغط على Delete ،، ثم ألغيت التحديد بالضغط على Ctrl + D
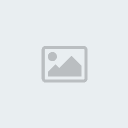
ما رأيكم بالشكل الآن ،، أصبح لؤلؤاً حقيقياُ ،، انتقل للخطوة السابعة ،، كي نضيف بعض اللمسات الأخيرة ،،
سنقوم الآن بتفتيح لون اللؤلؤة ،، وتلوينها ،، هذه الخطوة اختيارية ،،
اضغط على Ctrl + U من لوحة المفاتيح ،، سيظهر لك بوكس طبق ما يلي

ستلاحظ أن لون اللؤلؤة أصبحت أفتح ،، بالمناسبة ،، يمكنك استخدام هذا البوكس لتلوين اللؤلؤة ،، ، فقط ضع إشارة صح على Colorize ،، ثم حرك المؤشر الأول Hue حتى تحصل على اللون الذي يعجبك ،، أو يمكنك متابعة الشرح كي تلونها مثلي ،،
والآن سنلونها ،، أضف لير جديد بالضغط على رمز

الموجود أسفل بوكس الليرات ،، بعد ذلك اختر اللون الذي تفضله وبواسطة أداة السطل

قم بتولين اللير كاملاً ،، هنا اخترت اللون الوردي الغامق بدرجة 990066 #
ستلاحظ أن اللؤلؤة اختفت خلف اللون ،، لا تقلق ،، سنظهرها ملونه بعد قليل ،، تابع الدرس
سنعمل قليلاً على بوكس الليرات ،،
حول الـ Opacity من 100% إلى 40% ،، ثم غير خاصية اللير من Normal إلى Color
شاهد الصورة التوضيحية المتحركة

والآن ....................!!!
أقدم لكم لؤلؤتنا الجميلة الملونة


شوفو بتقدرو تضيفو الؤلؤات على تصاميمكم مثل هي التصميم :)

وموشرط اذا تبون تحطو لؤلؤات كثيرة لازم تعيدو الخطوات كلمرة على عدد الؤلؤات بس اكبسي ctrl +j بيتضاعف عدد الؤلؤات
بتمنى عجبكم الدرس وانتضر ردودكم ^^
















 الموجود أسفل بوكس الليرات ،، سنجعل كل عملنا على هذا اللير ،،
الموجود أسفل بوكس الليرات ،، سنجعل كل عملنا على هذا اللير ،،
 وقم برسم دائرة صغيرة تمثل حبة اللؤلؤ ،،
وقم برسم دائرة صغيرة تمثل حبة اللؤلؤ ،، باللون الرمادي الفاتح ،، وهنا اختر الرمادي بهذه الدرجة:
باللون الرمادي الفاتح ،، وهنا اختر الرمادي بهذه الدرجة:
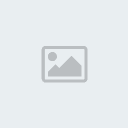 احرق أسفل يمين الدائرة ،، يفضل استخدام الفرشاة الدائرية ذات الحواف الضبابية ،، شاهد المثال
احرق أسفل يمين الدائرة ،، يفضل استخدام الفرشاة الدائرية ذات الحواف الضبابية ،، شاهد المثال








 واختر الشكل الدائري ذات الحواف الضبابية بحجم (5 px )
واختر الشكل الدائري ذات الحواف الضبابية بحجم (5 px )